Dessiner avec Matplotlib¶
Cours¶
Utilisation de Matplotlib dans ce cours¶
Matplotlib est une extension Python destinée à réaliser des visualisations de données statistiques. Toutefois, elle offre des primitives de dessin (lignes, ellipses, texte, etc) qui peuvent servir à illustrer des notions de programmation Python, pour générer des diagrammes, figures, motifs divers, typiquement ce genre de dessin :

La plupart des exercices de dessin de ce cours ne nécessitent que de savoir tracer des segments et des disques.
Environnements d’utilisation¶
Un environnement courant d’utilisation de Matplotlib est une feuille Jupyter Notebook :

Ces feuilles peuvent s’utiliser :
soit en ligne, par exemple sur Google Colab ou Jupyter.org
soit en local (suite à une installation sur la machine que vous utilisez, soit réalisée par vous-même soit par un administrateur).
En local, on peut accéder à des feuilles Jupyter Notebook soit parce qu’on a installé directement l’environnement Jupyter ou encore on a installé la suite Anaconda.
Toujours en local, mais sans Jupyter Notebook, après installation de Matplotlib, on peut invoquer Matplotlib depuis un environnement classique d’utilisation de Python (comme Spyder, IDLE, VSCode, Pycharm, un éditeur de texte, etc). Les graphiques produits par Matplotlib sont alors visibles dans un logiciel de visualisation qui dépend du système utilisé, par exemple sous Windows, par défaut, c’est une fenêtre Tkinter :

Tout code de dessin dans ce cours importera Matplotlib sous la forme suivante :
import matplotlib.pyplot as plt
Installation de Matplotlib¶
Si on veut utiliser Matplotlib sur un site distant comme Google Colab alors Matplotlib est déjà installée.
Pour les 3 systèmes d’exploitation majoritaires, si vous avez déjà installé la suite Anaconda, alors le module Matplotlib est disponible et directement utilisable, dans leurs feuilles Jupyter Notebook ou dans la version de Spyder qu’Anaconda propose. Noter qu’il existe des environnements plus légers qu’Anaconda et qui suffiront pour les besoins de ce cours.
Pour installer sous Windows 11 :
taper
cmddans Cortanaouvrir la ligne de commande proposée
y taper la commande suivante ci-dessous :
pip install matplotlib
Une fois la commande exécutée, l’installation de Matplotlib est effective (pas besoin de redémarrer). Vous pouvez la tester en exécutant le code suivant dans un éditeur de texte (par exemple, sous Windows, choisir, Démarrer > Python > IDLE) :
import matplotlib.pyplot as plt
plt.plot([1, 2, 3, 4])
plt.ylabel('some numbers')
plt.show()
ce qui devrait afficher la figure suivante :

Sous Linux, c’est analogue, taper dans un terminal la commande suivante :
pip install matplotlib
ce qui installera Matplotlib sur votre système. Vous pouvez tester avec le même code que ci-dessus.
D’après la documentation de Matplotlib, sous Linux, il est possible d’installer Matplotlib via votre système de paquets (non testé).
Utilisation de Matplotlib sur Google Colab¶
Google Colab est un service gratuit mis à la disposition d’un utilisateur ayant un compte Google et permettant de programmer dans des feuilles Jupyter Notebook et exécutées sur l’infrastructure de Google.
Le module Matplotlib est immédiatement disponible sans même que vous ayiez besoin de l’installer. Voici un code simplissime de dessin, à exécuter dans une cellule :
import matplotlib.pyplot as plt
plt.plot([-3, 4], [3, -4],marker = 'o')
plt.axis('off')
Et voici une vue sur l’interface :

On observera qu’avant de montrer le dessin, la sortie affiche 4 dimensions. Pour les cacher, il suffit de récrire le code comme suit :
import matplotlib.pyplot as plt
plt.plot([-3, 4], [3, -4],marker = 'o')
_ = plt.axis('off')
qui produit uniquement la figure :

Instruction de visualisation¶
Dans les feuilles Jupyter Notebook, et en particulier sur Google Colab, il n’est pas nécessaire de placer une instruction d’affichage pour que le résultat graphique soit visible.
Par exemple, le code suivant
import matplotlib.pyplot as plt
plt.plot([-3, 4], [3, -4],marker = 'o')
plt.axis('off')
affichera la figure demandée. Il n’est toutefois pas pénalisant d’écrire l’instruction d’affichage plt.show(), le programme réagira de la même façon que sans l’instruction. Sur ce point, l’éditeur Spyder a le même comportement.
En revanche, le même programme écrit dans d’autres interfaces (comme IDLE, VSCode, etc) ne montrera pas de sortie graphique. Pour l’obtenir, il faut écrire une instruction show, comme montré dans cet exemple, à la dernière ligne :
import matplotlib.pyplot as plt
plt.plot([-3, 4], [3, -4],marker = 'o')
plt.axis('off')
plt.show()
Système de repérage¶
Dans ce cours, Matplotlib est utilisé pour dessiner des motifs, figures géométriques, etc et qui, pour être compris, ne nécessitent pas la présence d’axes donnant les abscisses et ordonnées. Toutefois, pour construire ces objets, vous devrez utiliser le système d’axes rectangulaires fourni par Matplotlib. Dans la plupart des sorties graphiques de ce cours, le système de repérage sera rendu invisible grâce à la ligne de code :
plt.axis('off')
Vous pouvez rétablir ce système d’axes en désactivant avec un commentaire Python la ligne ci-dessus, ce qui donne :
# plt.axis('off')
ou encore en ne l’écrivant pas.
Voici un dessin rendu sans repère :

et le même mais avec repère activé :

Par ailleurs, le repère fourni par défaut par Matplotlib N’est PAS orthonomé (autrement dit, il n’a pas les mêmes unités sur les deux axes de coordonnées), ce qui peut entraîner, dans certains cas, des déformations perceptibles. Pour activer le repère orthonormé, on peut placer la ligne suivante dans le code :
plt.axis('equal')
Pour le dessin précédent, si cette ligne n’est pas présente, voilà le rendu que l’on obtient :

Pour information et test, voici le code utilisé pour générer les dessins ci-dessus :
1import matplotlib.pyplot as plt
2from matplotlib.patches import Rectangle
3
4def disk(center, rad, **kwargs):
5 circ=plt.Circle(center, rad, lw=0, **kwargs)
6 plt.gca().add_patch(circ)
7
8def line(A, B, **kwargs):
9 plt.plot([A[0], B[0]],[A[1], B[1]], **kwargs)
10
11def dot(A, **kwargs):
12 plt.plot(*A, marker='o',**kwargs)
13
14def rect(xy, w, h, **kwargs):
15 my_rect = Rectangle(xy, w, h,**kwargs)
16 plt.gca().add_patch(my_rect)
17
18# --------- Code du dessin --------------------------
19
20
21disk((0,0), 2, color="black")
22disk((8,0), 2, color= "black")
23line((0,0), (8, 0), color="red")
24dot((4,0), color="blue")
25
26# -------- FIN du code du dessin --------------------
27
28plt.axis('equal')
29# plt.axis('off')
30plt.savefig("fonctions_auxiliaires_matplotlib.png")
31plt.show()
Tracé d’un segment, d’un point¶
Matplotlib ne dispose pas d’une simple fonction du genre line(A, B) qui construirait un segment d’extrémités A et B données. Pour tracer un segment, il faut utiliser la construction peu intuitive illustrée ci-dessous :
1import matplotlib.pyplot as plt
2
3# Le point A
4xA, yA = (-5, 5)
5
6# Le point B
7xB, yB = (4, -4)
8
9plt.plot([xA, xB], [yA, yB])
10
11# plt.axis('equal')
12# plt.axis('off')
13
14plt.show()
et qui affiche le dessin suivant :

On remarquera (ligne 9) que l’on donne à la fonction plot non pas les points A et B mais les abscisses puis les ordonnées de ces points.
Par ailleurs, je n’ai pas activé les lignes suivantes :
la ligne 11 : on se rend compte que le repère n’est pas orthonormé,
la ligne 12 : on peut lire les coordonnées des points A et B.
En utilisant des arguments nommés, on peut appliquer différentes options telles que :
la couleur avec
colorl’épaisseur avec
linewidthou encorelwle style de trait (pointillés variés) avec l’option
linestyleou encorelsle canal de transparence avec
alpha(un flottant entre 0 et 1)les extrémités du segment sous forme de bulles avec
marker='o', leur taille avecmarkersize, leur couleurmfc
Voci un exemple utilisant toutes ces options :
1import matplotlib.pyplot as plt
2
3# Le point A
4xA, yA = (-5, 5)
5
6# Le point B
7xB, yB = (4, -4)
8
9plt.plot([xA, xB], [yA, yB],
10 color="orange", lw=10,
11 alpha=0.5,
12 marker="o", markersize=20, mfc="red", ls='dotted')
13
14plt.axis('equal')
15plt.axis('off')
16plt.show()
et qui produit le dessin suivant :

Lignes 10-12 : les options sont placées entre parenthèses sous forme d’arguments nommés. On peut en utiliser moins si on souhaite.
Le marqueur utilisé ci-dessus permet accessoirement de tracer une « bulle » en un point donné (c’est pratique pour se repérer dans un dessin). Exemple :
1import matplotlib.pyplot as plt
2
3plt.plot(0, 0, marker="o", color='red')
4plt.plot(1, 0, marker="o", color='blue')
5plt.plot(1, 1, marker="o", color='green')
6plt.plot(0, 1, marker="o", color='yellow')
7
8plt.axis('equal')
9plt.axis('off')
10plt.show()
qui produit le dessin suivant :

Noter (ligne 2 par exemple) la syntaxe plus simple qui n’utilise plus de listes de coordonnées mais directement la valeur de l’abscisse et de l’ordonnée.
Tracé d’un disque¶
Sous Matplotlib, on peut tracer assez naturellement un disque de centre et de rayon donnés :
1import matplotlib.pyplot as plt
2
3fig = plt.figure()
4ax = fig.add_subplot()
5
6circ = plt.Circle((2,0), 4)
7dot = plt.Circle((0,0), 0.2, color="red")
8
9ax.add_patch(circ)
10ax.add_patch(dot)
11
12plt.axis('equal')
13plt.axis('off')
14plt.show()
qui affiche les deux disques ci-dessous

Commentons le code :
ligne 3 : il faut créer une figure
fig;ligne 4 : dans
fig, on crée un dessinax;axest un nom de variable assez répandu pour désigner un dessin (subplot) et qui fait référence, dans le jargon de Matplotlib à axe (qui ne veut pas dire axe …) ;ligne 6 : on crée un disque de centre le point
(2, 0)et de rayon 4. Par défaut, le cercle est rempli, en la couleur par défaut, un bleu ;ligne 7 : on crée un petit disque rouge (une « bulle » : le rayon de
0.2est petit) centré en l’origine ;lignes 9-10 : on insère les disques dans le dessin
ax(sinon, ils resteraient invisibles) :ligne 12 : les axes sont orthonormés, sans cela les disques auraient une forme « ovale ».
On peut, bien sûr, tracer sur le même dessin à la fois des disques et des segments, par exemple :
import matplotlib.pyplot as plt
fig = plt.figure()
ax = fig.add_subplot()
circ = plt.Circle((2,0), 4)
ax.add_patch(circ)
A=(-2,0)
B=(6, 0)
plt.plot([A[0], B[0]],[A[1], B[1]], color="yellow")
plt.axis('equal')
plt.axis('off')
plt.show()
qui produit le dessin suivant :
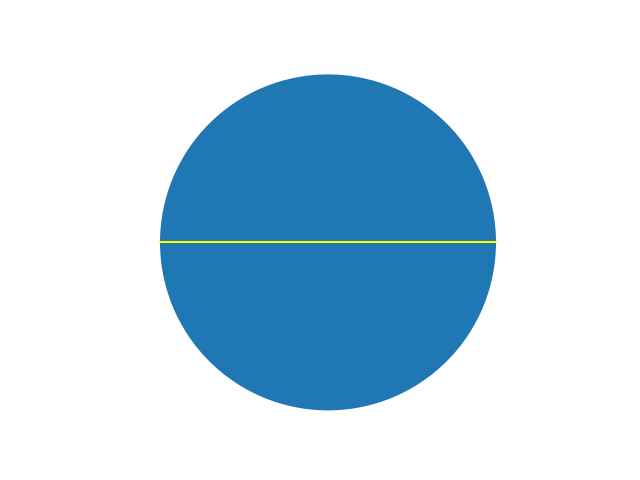
Tracé d’un rectangle¶
Pour tracer un rectangle, on utilise la classe Rectangle, cf. cet exemple
from matplotlib.patches import Rectangle
import matplotlib.pyplot as plt
fig = plt.figure()
ax = fig.add_subplot()
xy=(-2,3)
w=4
h=2
rect = Rectangle(xy, w, h, color="gray")
ax.add_patch(rect)
plt.axis('equal')
plt.axis('off')
plt.show()
et qui produit la sortie graphique suivante :

Le principe est que l’on fournit à Rectangle :
le point
xydu rectangle situé en bas à gauche,la largeur du rectangle et qui est la dimension horizontale
la hauteur du rectangle et qui est la dimension verticale
d’éventuelles options.
On comprend mieux la génération du rectangle si les axes de coordonnées sont tracés :
from matplotlib.patches import Rectangle
import matplotlib.pyplot as plt
fig = plt.figure()
ax = fig.add_subplot()
xy=(-2,3)
w=4
h=2
rect = Rectangle(xy, w, h, color="gray")
ax.add_patch(rect)
plt.axis('equal')
plt.show()
et qui produit la sortie graphique suivante :

On notera que, par défaut, l’intérieur du rectangle est rempli. Si ce n’est pas souhaité, utiliser l’option fill=False.
Tracé d’un secteur circulaire¶
Pour tracer un secteur circulaire, on utilise la classe Wedge, cf. cet exemple :
1import matplotlib.pyplot as plt
2from matplotlib.patches import Wedge
3
4fig = plt.figure(facecolor="black")
5ax = fig.add_subplot()
6
7centre=(2,0)
8radius=2
9start=25
10end=360-start
11
12pacman = Wedge(centre, radius, start, end, color="yellow")
13ax.add_patch(pacman)
14
15ax.set_facecolor("black")
16plt.axis('off')
17plt.axis('equal')
18plt.savefig("pacman.png", facecolor="black")
19plt.show()
et qui produit la sortie graphique suivante :

Dans le code ci-dessus, facecolor fait référence à la couleur de fond.
Tracer un polygone¶
On peut tracer un polygone avec le constructeur Polygon en donnant une liste de points en coordonnées :
from matplotlib.patches import Polygon
import matplotlib.pyplot as plt
fig = plt.figure()
ax = fig.add_subplot()
A=(0,0)
B=(0,5)
C=(1,5)
D=(1,1)
E=(3.5, 1)
F=(3.5,0)
polygon = Polygon([A, B, C, D, E, F], fill=False)
ax.add_patch(polygon)
A=(4,0)
B=(4,5)
C=(5,5)
D=(5,1)
E=(7.5, 1)
F=(7.5,0)
polygon = Polygon([A, B, C, D, E, F])
ax.add_patch(polygon)
plt.axis('equal')
plt.axis('off')
plt.show()

Par défaut, le polygone est rempli par la couleur par défaut. Pour ne pas remplir, placer l’option fill à False. Pour obtenir juste une ligne polygonale, utiliser l’argument nommé closed=False.
Tracer un arc de cercle ou d’ellipse¶
On peut tracer des arcs d’ellipse avec la classe Arc, en particulier des arcs de cercles. Exemple :
1import matplotlib.pyplot as plt
2from matplotlib.patches import Arc
3
4fig = plt.figure(figsize=(10,5))
5ax = fig.add_subplot()
6
7A=(2,3)
8R=5
9
10arc = Arc(A, 2*R, 2*R, theta1=30, theta2=180.0,lw=3)
11ax.add_patch(arc)
12
13arc = Arc(A, 2*R, R, theta1=30, theta2=180.0,lw=3, edgecolor="blue")
14ax.add_patch(arc)
15
16plt.plot(*A, marker="o", color='black')
17plt.axis('on')
18plt.axis('equal')
19
20plt.show()

Le premier argument est le centre de l’ellipse ou du cercle. Les deux arguments suivants sont la longueur de l’axe horizontal et la longueur de l’axe vertical. Si ces longueurs sont égales, l’ellipse est un cercle et la longueur commune est son diamètre (et pas son rayon).
Ensuite, viennent des arguments nommés qui sont des angles par rapport au premier axe de coordonnées : le début de l’arc theta1 et la fin de l’arc theta2. Les angles sont donnés en degrés.
Tracer une ellipse¶
On peut tracer une ellipse avec la classe Ellipse. Les axes de l’ellipses sont parallèles aux axes de coordonnées. Exemple :
1import matplotlib.pyplot as plt
2from matplotlib.patches import Ellipse
3
4fig = plt.figure()
5ax = fig.add_subplot()
6
7shape = Ellipse((0,0), 10, 5)
8ax.add_patch(shape)
9
10plt.axis('equal')
11plt.axis('on')
12plt.show()

Le premier argument est le centre de l’ellipse. Les deux arguments suivants sont la longueur de l’axe horizontal et la longueur de l’axe vertical. Si ces longueurs sont égales, l’ellipse est un cercle et la longueur commune est son diamètre (et pas son rayon).
Texte basique¶
Pour tracer un texte simple, utiliser la fonction text :
import matplotlib.pyplot as plt
plt.plot(0, 0, marker = 'o')
plt.text(0, 0, "Hello!", fontsize=12, weight="bold")
plt.show()
qui affiche

On observera la position de la boîte de texte par rapport au point fourni à la fonction, dans l’exemple c’est le point (0, 0).
Utiliser des fonctions comme raccourci de code¶
Pour éviter la syntaxe peu naturelle de tracé de segment et d’écrire l’inclusion obligatoire de l’objet de type Circle dans le dessin courant, on peut créer ses propres fonctions.
Voici une possibilité :
1import matplotlib.pyplot as plt
2from matplotlib.patches import Rectangle
3
4plt.gcf().set_size_inches(12,12)
5
6def disk(center, rad, **kwargs):
7 circ=plt.Circle(center, rad, lw=0, **kwargs)
8 plt.gca().add_patch(circ)
9
10def line(A, B, **kwargs):
11 plt.plot([A[0], B[0]],[A[1], B[1]], **kwargs)
12
13def dot(A, **kwargs):
14 plt.plot(*A, marker='o',**kwargs)
15
16def rect(xy, w, h, **kwargs):
17 my_rect = Rectangle(xy, w, h,**kwargs)
18 plt.gca().add_patch(my_rect)
19
20# --------- Code du dessin --------------------------
21
22rect((-2, -2),12, 4)
23disk((0,0), 2, color="black")
24disk((8,0), 2, color= "black")
25line((0,0), (8, 0), color="red")
26dot((4,0), color="blue")
27
28# -------- FIN du code du dessin --------------------
29
30plt.axis('equal')
31plt.axis('off')
32plt.show()
code qui produit le dessin suivant :

La ligne 4 permet de modifier la taille du dessin (ci-dessus 12 pouces x 12 pouces). Les lignes 1-20 et 28-32 peuvent être incluses dans tout fichier qui utilise Matplotlib pour faire du dessin. Il suffit d’écrire son code dans les lignes 21-27 et le code devient alors nettement plus simple à produire.
Les paramètres du type **kwargs permettent d’utiliser, si on en a besoin, les arguments nommés autorisés ( comme color) et vus précédemment.
Modifier la taille de la figure courante¶
Une figure Matplotlib a une taille par défaut (en pouces, 6,4 x 4,8). On peut modifier la taille de cette figure avec l’argument nommé figsize, par exemple :
import matplotlib.pyplot as plt
plt.plot([-3, 4], [3, -4],marker = 'o')
plt.show()
plt.figure(figsize=(8,6))
plt.plot([-3, 4], [3, -4],marker = 'o')
plt.show()
dont voici une vue dans une feuille Jupyter :

Le premier dessin a la taille par défaut.
Le second a pour taille (8, 6).
Les couleurs sous Matplotlib¶
Il existe de nombreuses façons de transmettre des couleurs à des options Matplotlib.
Les couleurs nommées¶
La façon la plus simple de transmettre les couleurs est d’utiliser une chaîne de caractères donnant le nom anglais d’une couleur (courante), typiquement yellow ou blue :
import matplotlib.pyplot as plt
plt.plot((-5, 5), (4, -4), color="red")
plt.show()

Le nom de couleur n’est pas sensible à la casse, autrement dit, il est indifférent d’écrire "YeLLow" ou "yellow".
Au-delà des couleurs courantes, on peut utiliser les noms de couleurs utilisées dans des feuilles de style CSS, par exemple, on peut utiliser la couleur "MediumTurquoise".
Les couleurs par défaut¶
Quand une couleur est prévue et qu’elle n’est pas communiquée, une couleur par défaut existe, le plus souvent un bleu proche du bleu acier, appelé parfois strong blue, utilisable dans du code Matplotlib par la chaîne littérale "tab:blue". Attention, parfois, les couleurs par défaut suivent un cycle :
1import matplotlib.pyplot as plt
2
3plt.figure(figsize=(15,5))
4
5for i in range(20):
6 plt.plot(i, 0, marker="o", markersize=30)
7
8plt.axis('equal')
9plt.axis('off')
10plt.show()

Les couleurs RGB¶
On peut aussi transmettre une couleur au format RGB, avec une syntaxe décimale ou hexadécimale, voici un exemple :
1import matplotlib.pyplot as plt
2
3fig = plt.figure()
4ax = fig.add_subplot()
5
6
7circ1 = plt.Circle((4,0), 2, color="#D2691E")
8
9r=210/255
10g=105/255
11b=30/255
12
13circ2 = plt.Circle((0,0), 2, color=(r, g, b))
14
15ax.add_patch(circ1)
16ax.add_patch(circ2)
17
18
19plt.axis('equal')
20plt.axis('off')
21plt.show()

Les nuances de gris¶
Un gris en RGB se code avec une seule couleur, entre le noir, codé par 0 et le blanc, codé par 1. Exemple avec deux disques gris :
1import matplotlib.pyplot as plt
2
3fig = plt.figure()
4ax = fig.add_subplot()
5
6
7circ1 = plt.Circle((4,0), 2, color="0.25")
8circ2 = plt.Circle((0,0), 2, color="0.55")
9
10ax.add_patch(circ1)
11ax.add_patch(circ2)
12
13
14plt.axis('equal')
15plt.axis('off')
16plt.show()

Pour les détails sur le passage des couleurs, on pourra consulter l”aide officielle.
Placer une couleur de fond¶
Il peut être souhaitable qu’une figure porte une couleur de fond, par exemple, pour qu’elle se distingue bien de son environnement d’affichage. Il existe une option pour cela :
import matplotlib.pyplot as plt
fig = plt.figure()
fig.patch.set_facecolor('lightyellow')
plt.plot((-5, 5), (4, -4))
plt.axis('off')
plt.show()

Si les axes sont activés, cette couleur de fond ne s’applique qu’à l’extérieur du rectangle de repérage :
import matplotlib.pyplot as plt
fig = plt.figure()
fig.patch.set_facecolor('bisque')
plt.plot((-5, 5), (4, -4))
plt.axis('on')
plt.show()
ce qui est assez compréhensible.

Sauvegarder le dessin dans un fichier png¶
Il est possible de sauvegarder la production graphique dans un fichier png. Voici un exemple de code qui réalise cette tâche :
import matplotlib.pyplot as plt
plt.plot([1, 2, 3, 4])
plt.ylabel('some numbers')
plt.savefig("exporter_code_matplotlib.png")
ce qui va créer dans le répertoire d’où a été lancé Python un fichier, nommé ici exporter_code_matplotlib.png. Il existe différentes options que l’on peut consulter ici. Par exemple, pour modifier la résolution, on utilisera l’option dpi :
import matplotlib.pyplot as plt
plt.plot([1, 2, 3, 4])
plt.ylabel('some numbers')
plt.savefig("exporter_code_matplotlib.png", dpi=120)
Pour ajuster le contenu de l’image par rapport au bord, on pourra jouer sur l’option bbox_inches ; en particulier, l’option bbox_inches='tight' semble ajuster serré le contenu de l’image mais l’ajustement peut aussi nécessiter de jouer sur la taille de l’image via l’option (de figure) set_size_inches.
Fonctions prêtes à l’emploi¶
Voici quelques fonctions qui facilitent l’usage de certaines primitives données par Matplotlib et décrites ci-dessus.
import matplotlib.pyplot as plt
from matplotlib.patches import Rectangle, Arc, Polygon, Wedge, Ellipse
# Choisir la taille voulue
plt.gcf().set_size_inches(10,5)
def disk(center, rad, **kwargs):
circ=plt.Circle(center, rad, lw=0, **kwargs)
plt.gca().add_patch(circ)
def line(A, B, **kwargs):
plt.plot([A[0], B[0]],[A[1], B[1]], **kwargs)
def dot(A, **kwargs):
plt.plot(*A, marker='o',**kwargs)
def rect(xy, w, h, **kwargs):
my_rect = Rectangle(xy, w, h,**kwargs)
plt.gca().add_patch(my_rect)
def circle_arc(center, R, theta1, theta2, **kwargs):
arc = Arc(center, 2*R, 2*R, theta1=theta1, theta2=theta2, **kwargs)
plt.gca().add_patch(arc)
def polygon(L, **kwargs):
my_polygon = Polygon(L, **kwargs)
plt.gca().add_patch(my_polygon)
def wedge(centre, radius, start, end, **kwargs):
my_wedge = Wedge(centre, radius, start, end, **kwargs)
plt.gca().add_patch(my_wedge)
def ellipse(center, w, h, **kwargs):
ell=Ellipse(center, w, h, **kwargs)
plt.gca().add_patch(ell)
# --------- Code du dessin --------------------------
# -------- FIN du code du dessin --------------------
plt.axis('equal')
plt.axis('off')
plt.show()
Affichage inattendu avec des objets mutables¶
Si vous créez des objets graphiques tels que des disques en donnant des arguments mutables au construteur de ces objets, le rendu obtenu peut être inattendu si l’objet mutable référencé est modifié avant affichage. Par exemple, soit à produire une suite de disques noirs comme ci-dessous :

Il peut être naturel de faire évoluer les coordonnées des centres à l’aide d’une liste comme dans le code ci-après :
1import matplotlib.pyplot as plt
2
3def disk(center, rad):
4 circ = plt.Circle(center, rad, color="black")
5 plt.gca().add_patch(circ)
6
7p = [0, 0]
8
9for i in range(8):
10 disk(p, 1)
11 p[0] = p[0] + 3
12
13# factice, pour que le disque ne soit pas hors-champ
14plt.plot(0, p[0], visible=False)
15
16plt.axis("equal")
17plt.show()
La fonction Circle (ligne 4) reçoit pour centre une liste p de deux flottants (ligne 7) et cette liste évolue (ligne 11) comme le centre du disque. Pour une meilleure compréhension, les axes ont été affichés. Le rendu obtenu est le suivant

Seul un disque, le dernier, est visible : il s’agit en fait de 8 disques superposés sur le point représenté par la dernière modification de p. Au passage, la ligne 14 sert seulement à ce que le disque ne soit pas hors-champ.
Pour que les 8 disques soient affichés, il suffit en fait de passer à Circle un équivalent de la liste mais en non mutable, par exemple un tuple, comme dans le code ci-dessous :
1import matplotlib.pyplot as plt
2
3def disk(center, rad):
4 circ = plt.Circle(center, rad, color="black")
5 plt.gca().add_patch(circ)
6
7p = [0, 0]
8
9for i in range(8):
10 disk(tuple(p), 1)
11 p[0] = p[0] + 3
12
13plt.plot(0, p[0], visible=False)
14
15plt.axis("equal")
16plt.show()
(noter ligne 10 l’usage de tuple) et qui afffiche le dessin attendu :

Exercices¶
Quelques marches¶
Imaginez une maison. Dessinez le sol avec un escalier à 5 marches suivi du sol de l’étage (ne pas dessiner la maison). Utiliser une variable pour désigner la hauteur et le profondeur de chaque marche. Vous pouvez aussi introduire des variables x et y pour désigner les coordonnées de la marche courante.

Utiliser une boucle for si vous savez faire, sinon, faites des copier-coller astucieux mettant à jour les variables x et y.
Découper un carré¶
Dessiner un carré découpé en huit secteurs égaux.

Cube¶
Dessiner un cube

dont la représentation dépendra de deux variables c (le côté du carré de la face avant) et h la « hauteur » apparente la face supérieure. Si possible, faites en sorte que tous les angles aigus de la représentation soient à 45°.
Dessiner un signe plus¶
Dessiner une croix sous la forme d’un signe +. La zone centrale de la croix sera un carré de côte de côté \(c\), chaque branche de la croix aura une longueur et une largeur valant encore \(c\).

Enveloppes¶
Dans cet exercice, on s’efforcera d’utiliser des variables représentant les dimensions utiles au dessin.
Rose des vents¶
Dessiner une rose des vents. Nommer les points nécessaires avec des variables. Il n’y a aucun calcul à faire, simplement bien observer les alignements et procéder par masquage. Utiliser l’outil Polygon. Les couleurs sont orange et bleu.

Centre de gravité¶
Soient les points \(\mathtt{a=(50,50)}\), \(\mathtt{b=(-200,-100)}\) et \(\mathtt{c=(300,-300)}\). L’abscisse d’un point m vaut \(\mathtt{m[0]}\) et l’ordonnée \(\mathtt{m[1]}\), par exemple :
a = (50, 50)
print(a[0])
print(a[1])
Construire le triangle \(\mathtt{abc}\).
Rappelons qu’une médiane d’un triangle est une droite qui joint un sommet et le milieu du côté opposé. On sait que les trois médianes se coupent en le centre de gravité du triangle (\(\mathtt{g}\) ci-dessous).
Construire les médianes du triangle \(\mathtt{abc}\). On utilisera que si deux points sont représentés respectivement par les couples \(\mathtt{x}\) et \(\mathtt{y}\) alors le milieu est représenté par le couple :
m=((x[0]+y[0])/2,(x[1]+y[1])/2)
Dessiner un huit¶
Dessiner le chiffre 8 en plaçant deux ellipses noires ayant une intersection commune et en les creusant avec deux ellipses blanches.

Cadrer carré¶
On donne deux points distincts A et B, par exemple

et on cherche à construire la carré de diagonale le segment AB, comme ci-dessous :

Si M est un point, on note xM et yM ses coordonnées. Les points A et B sont donnés par leurs coordonnées. On admet que l’autre diagonale CD du carré est telle que
\(\mathtt{C=(xM-v, yM+u)}\) et \(\mathtt{D=(xM+v, yM-u)}\)
où \(\mathtt{M}\) est le milieu du segment AB et \(\mathtt{(u,v)=\Frac 12\overrightarrow{AB}}\).
Connaissant les point A et B, on demande de dessiner le carré comme illustré ci-dessus où on avait choisi A = (-4,1) et B = (-3,-1) comme on le voit ci-dessous :

Logos succès-échec¶
Dessiner côte-à-côte les deux logos suivants :

La croix et la coche ne sont pas dessinées comme des polygones mais comme des lignes épaisses (utiliser line et son option lw). Utiliser des variables. On pourra utiliser une petite distance pour décaler la coche par rapport au centre du disque.
Danger nucléaire¶
Dessiner le logo « danger nucléaire » :

Les secteurs angulaires mesurent 60°. On aura besoin de Circle et de Wedge.

