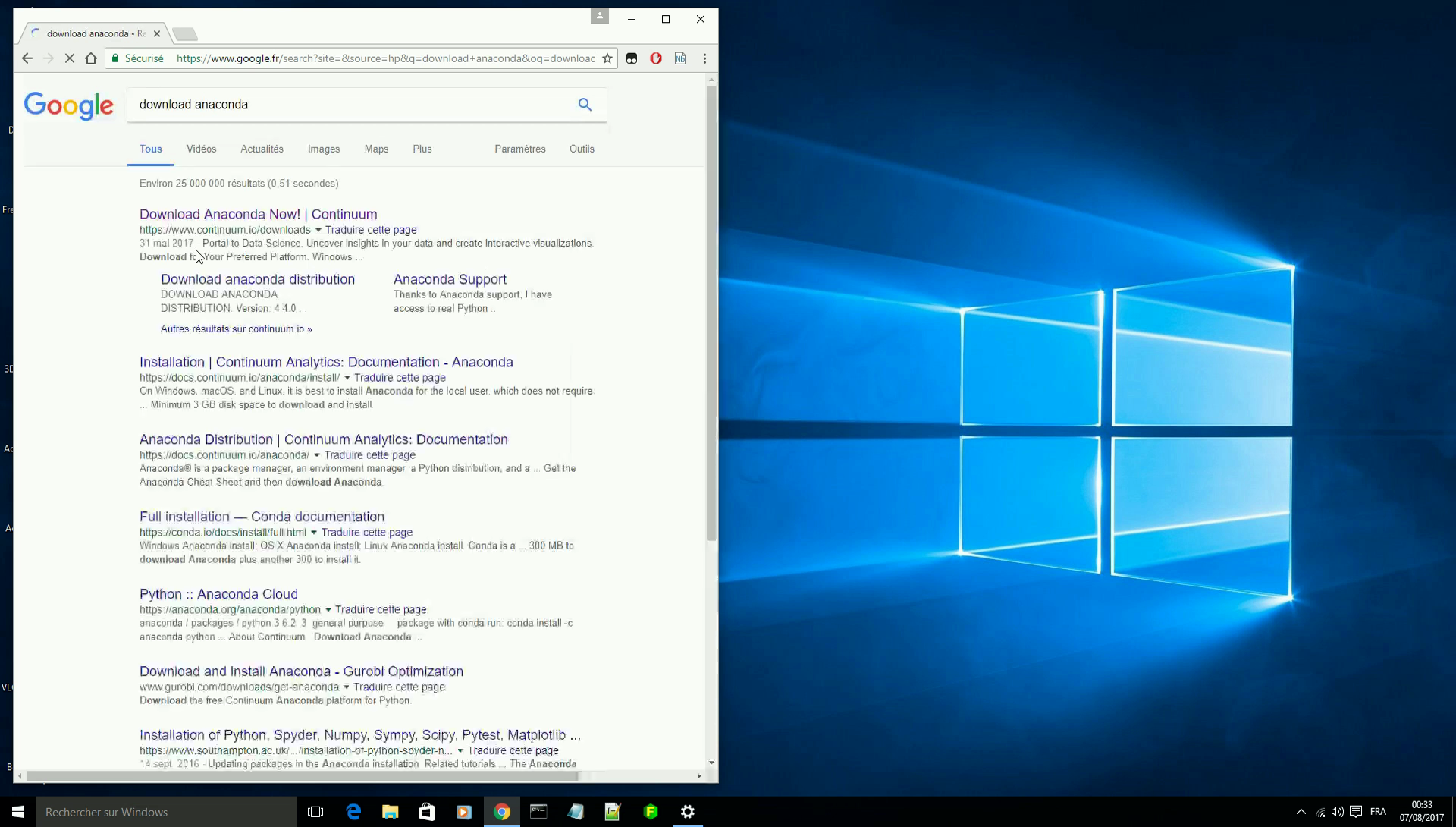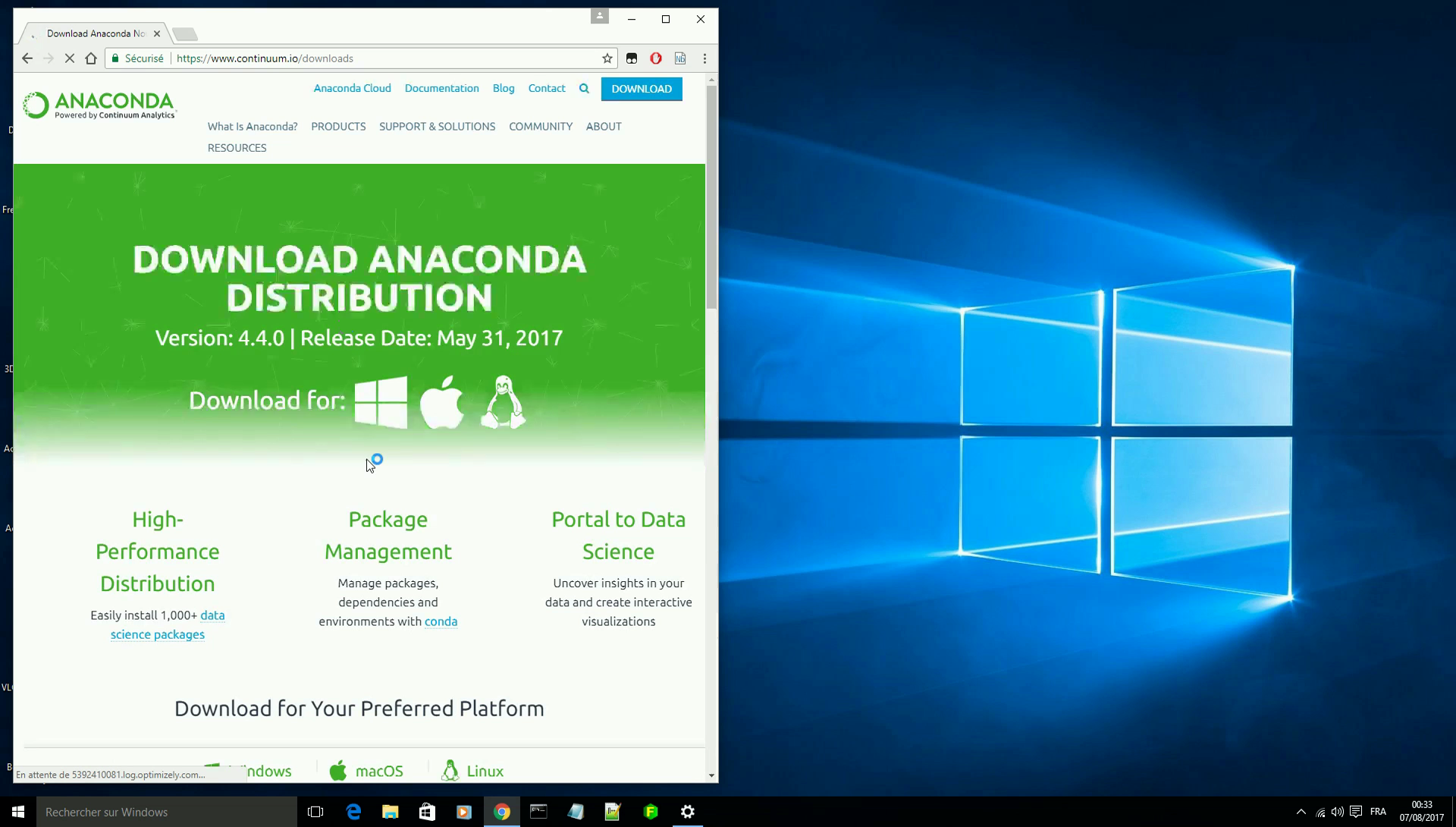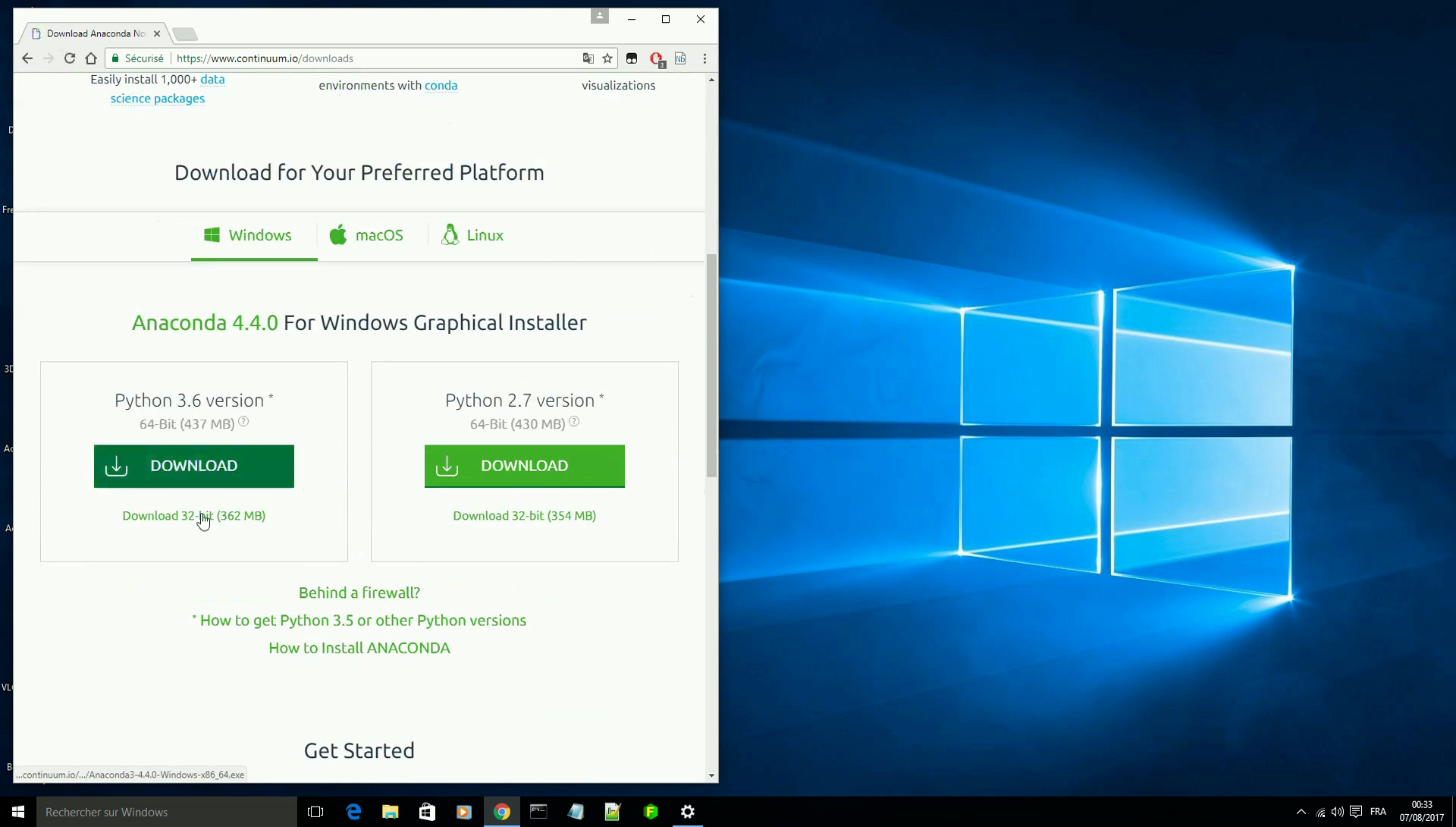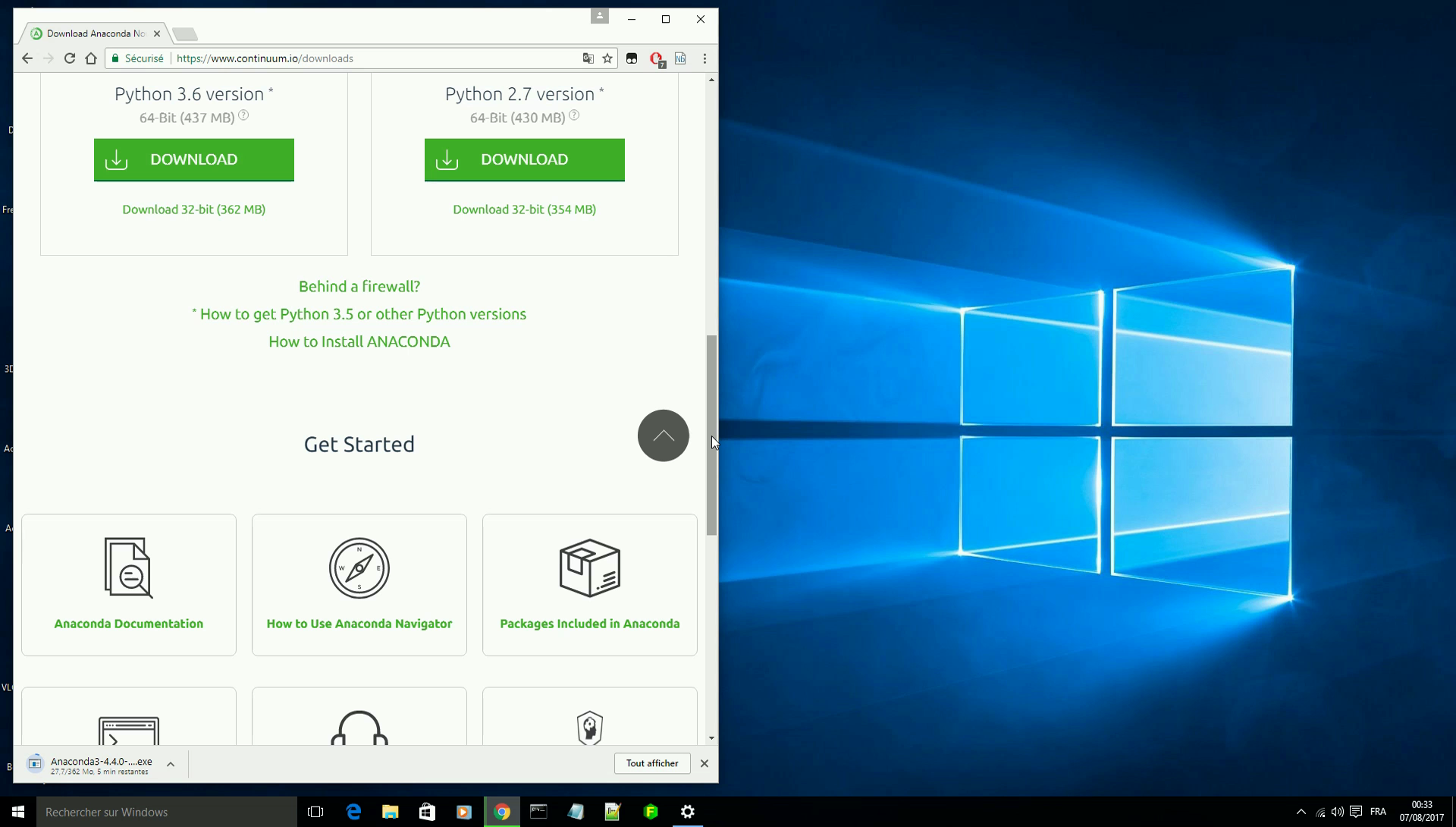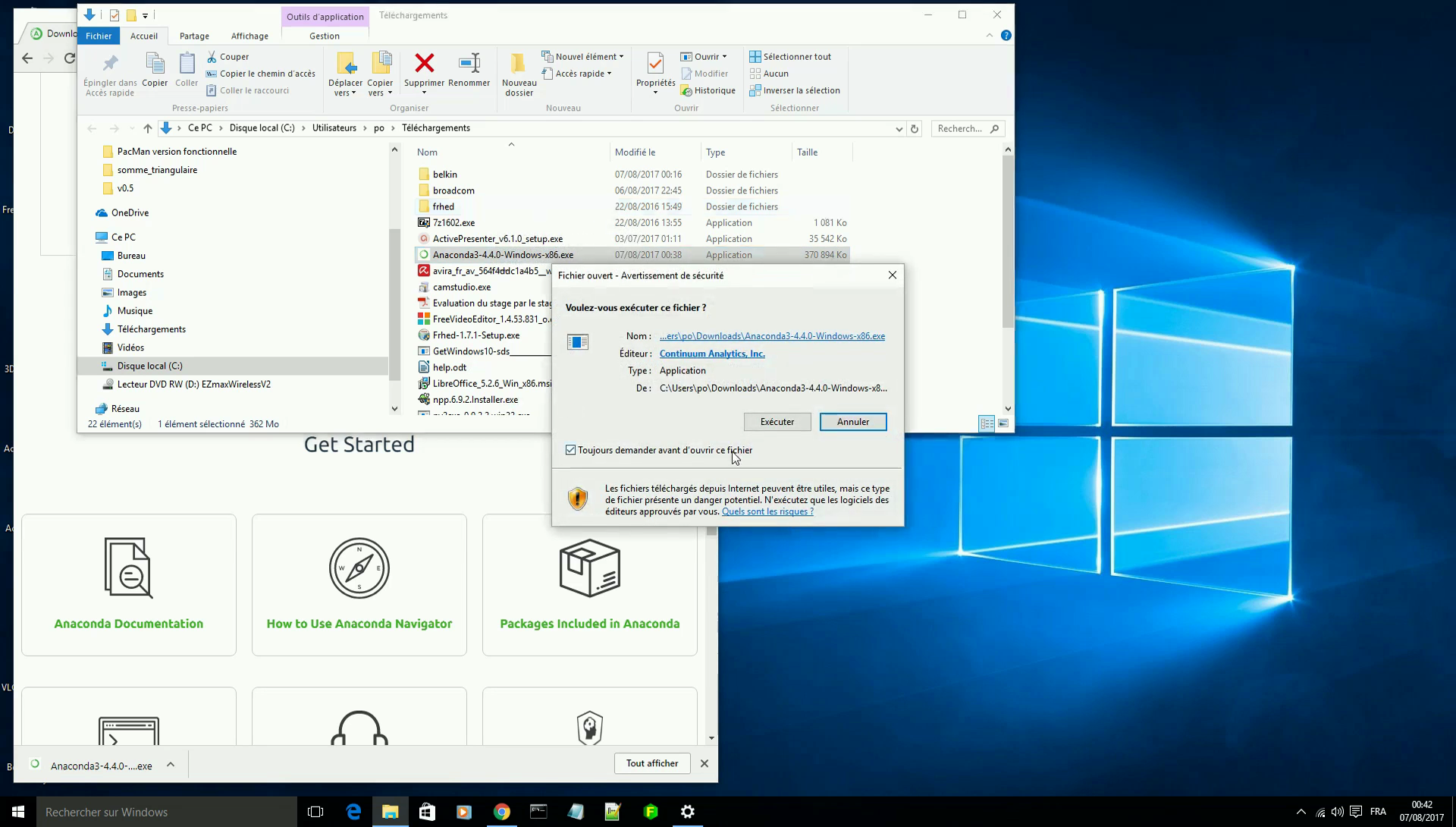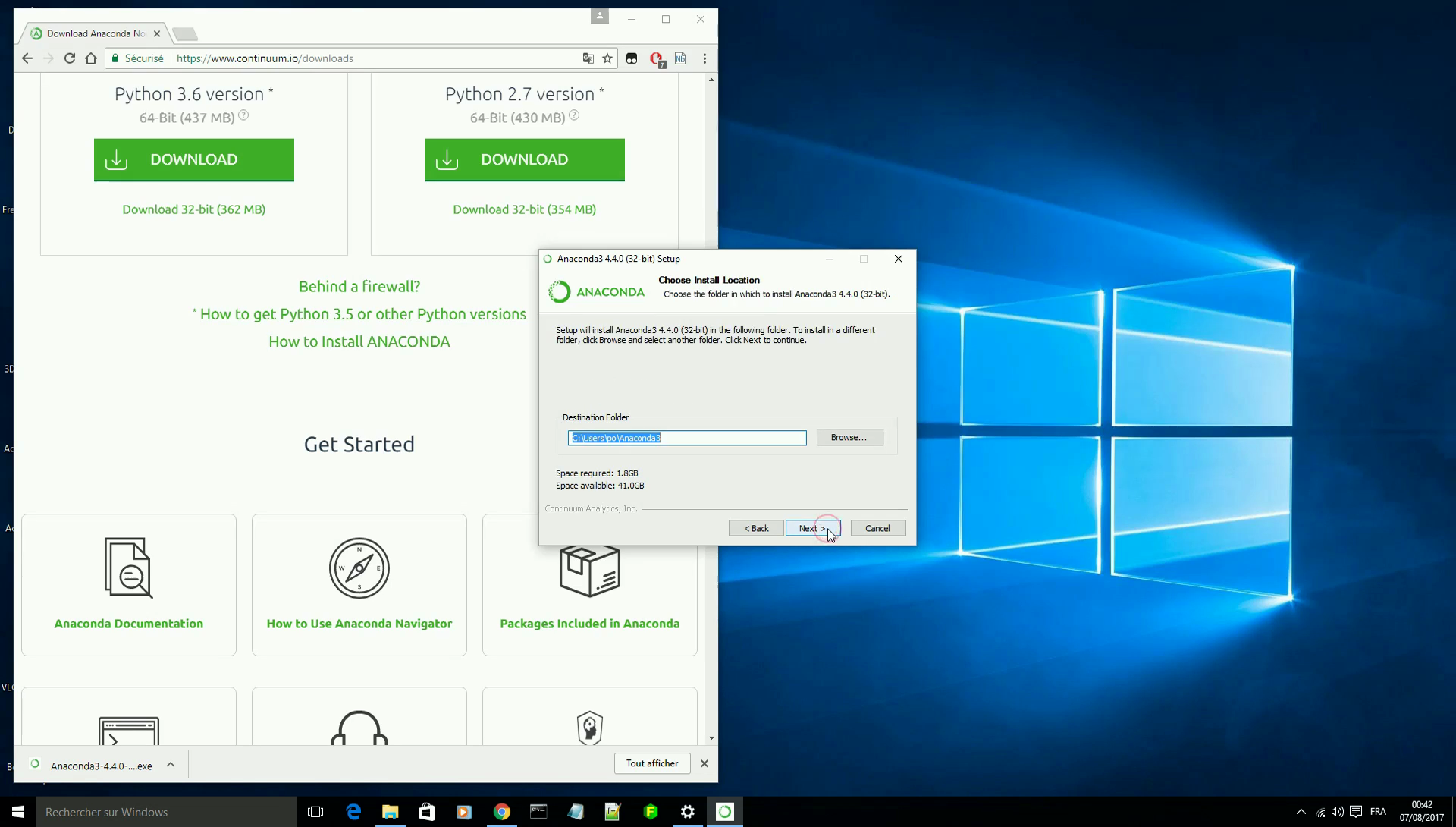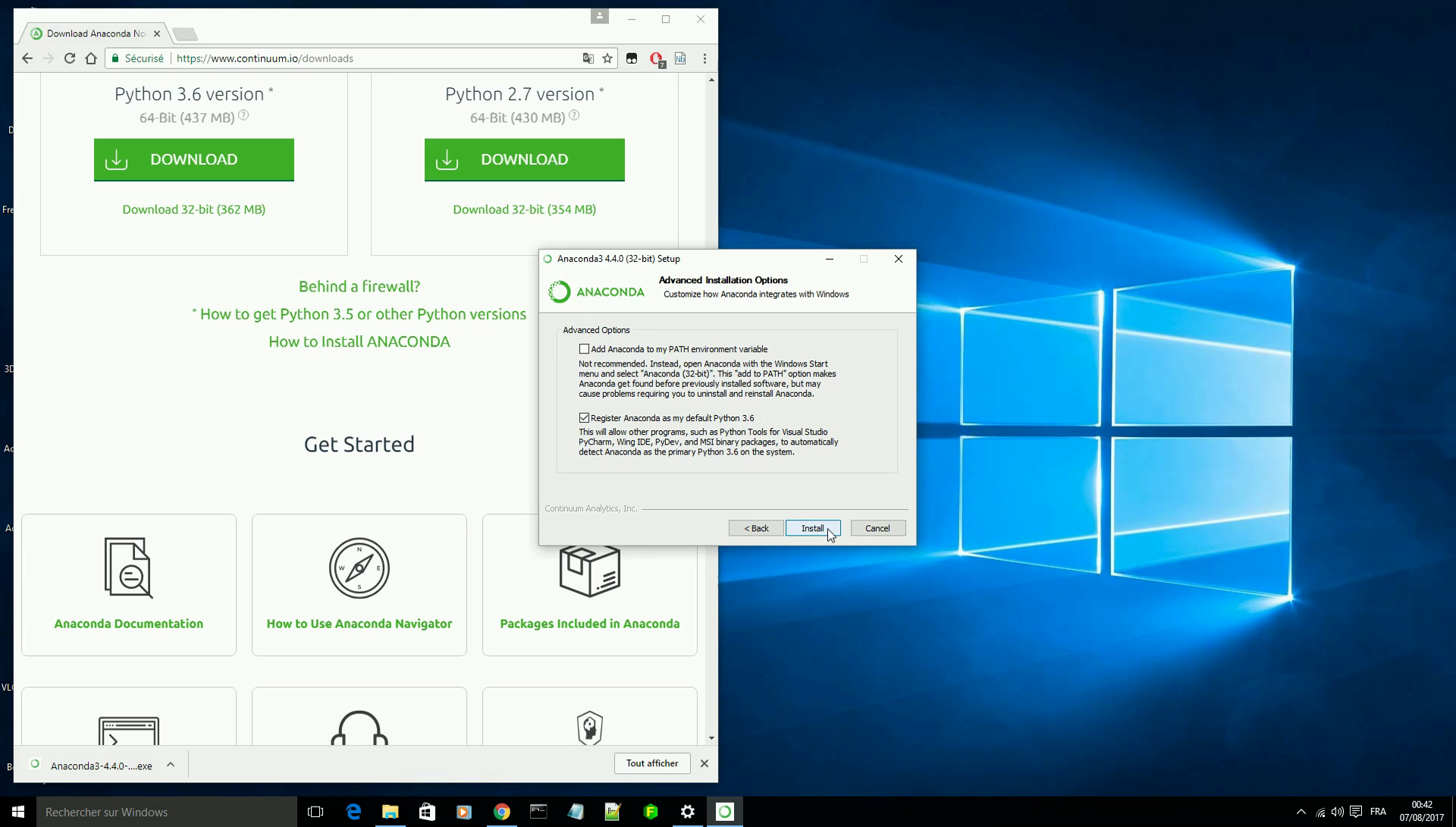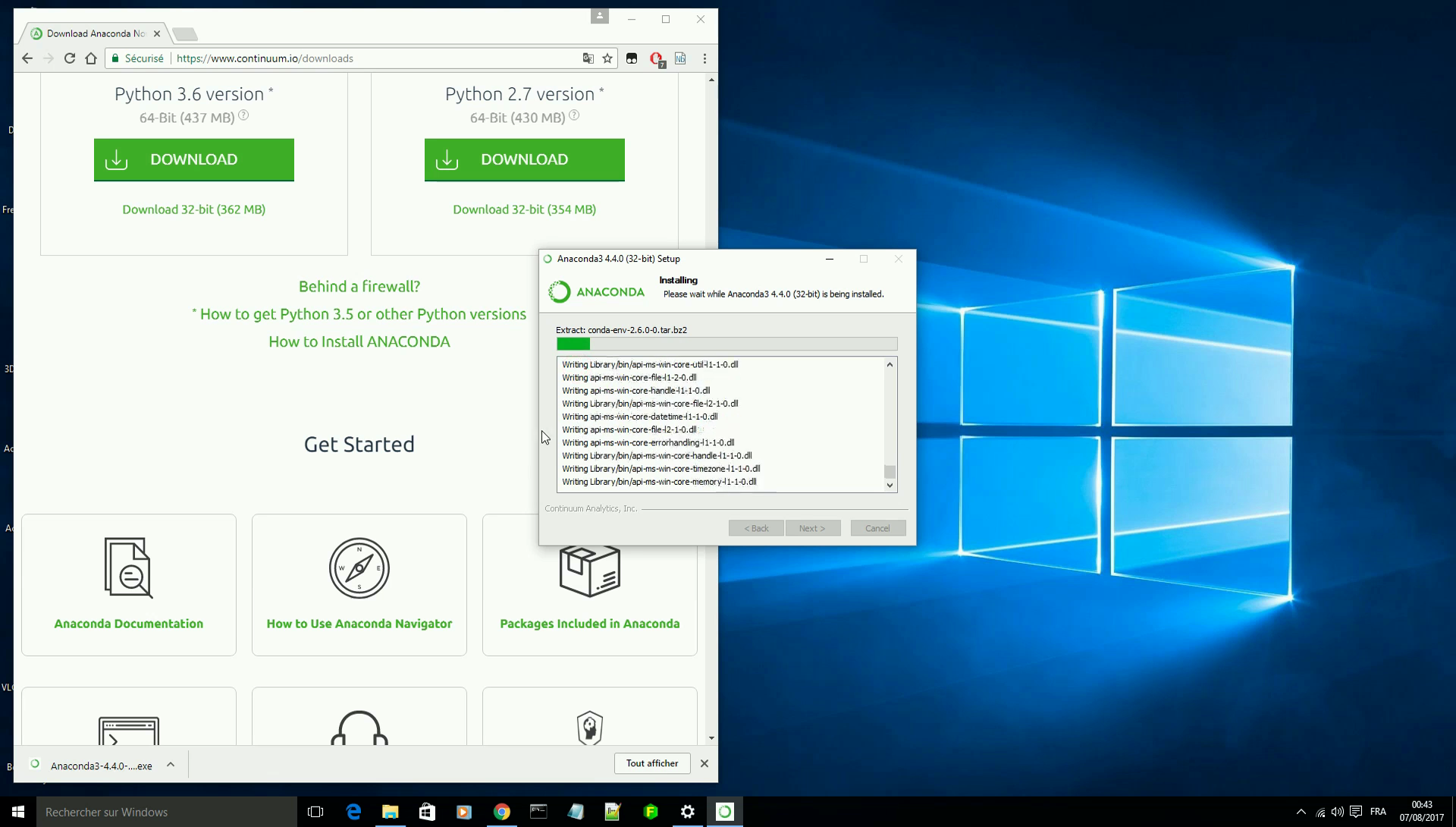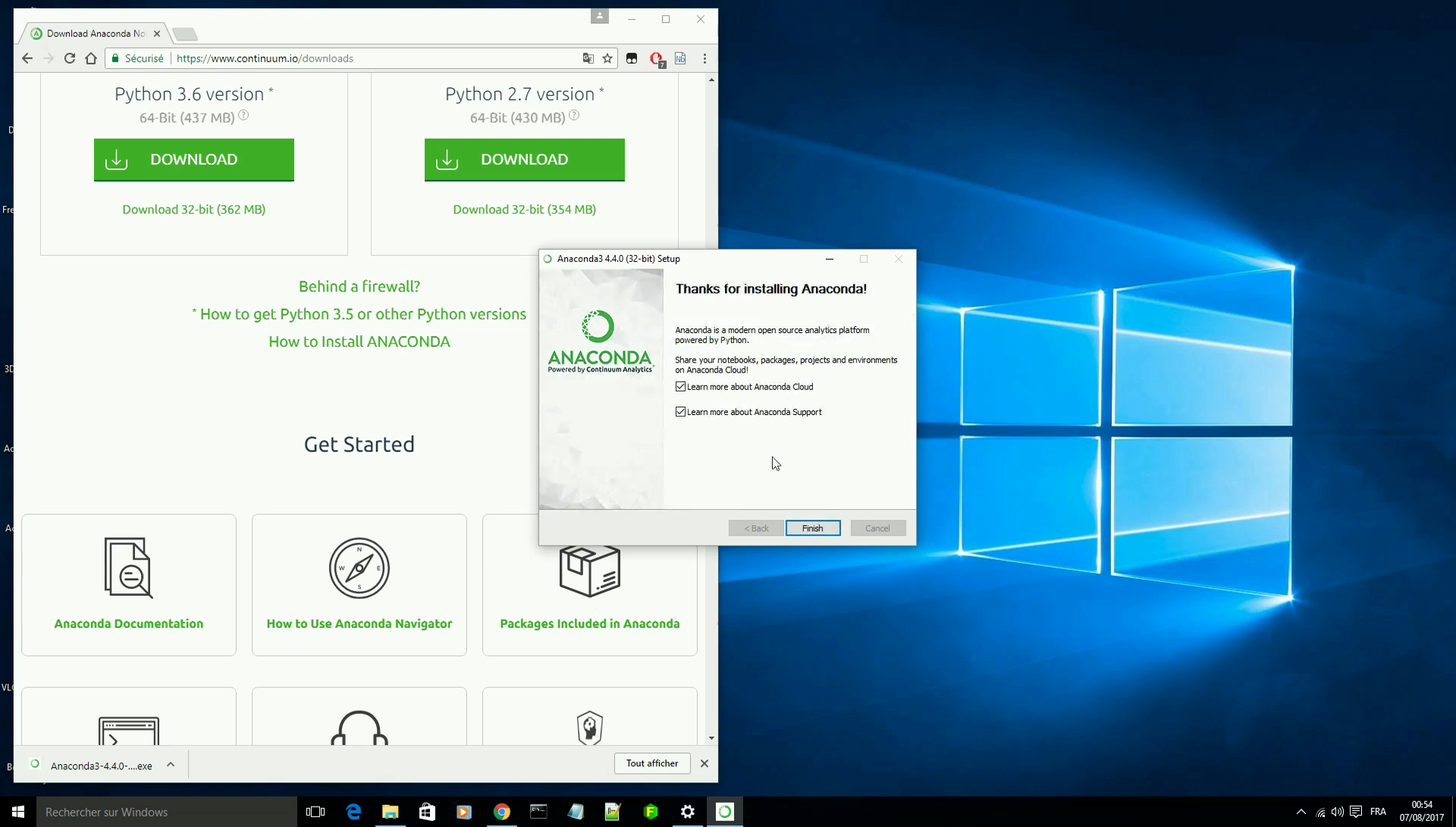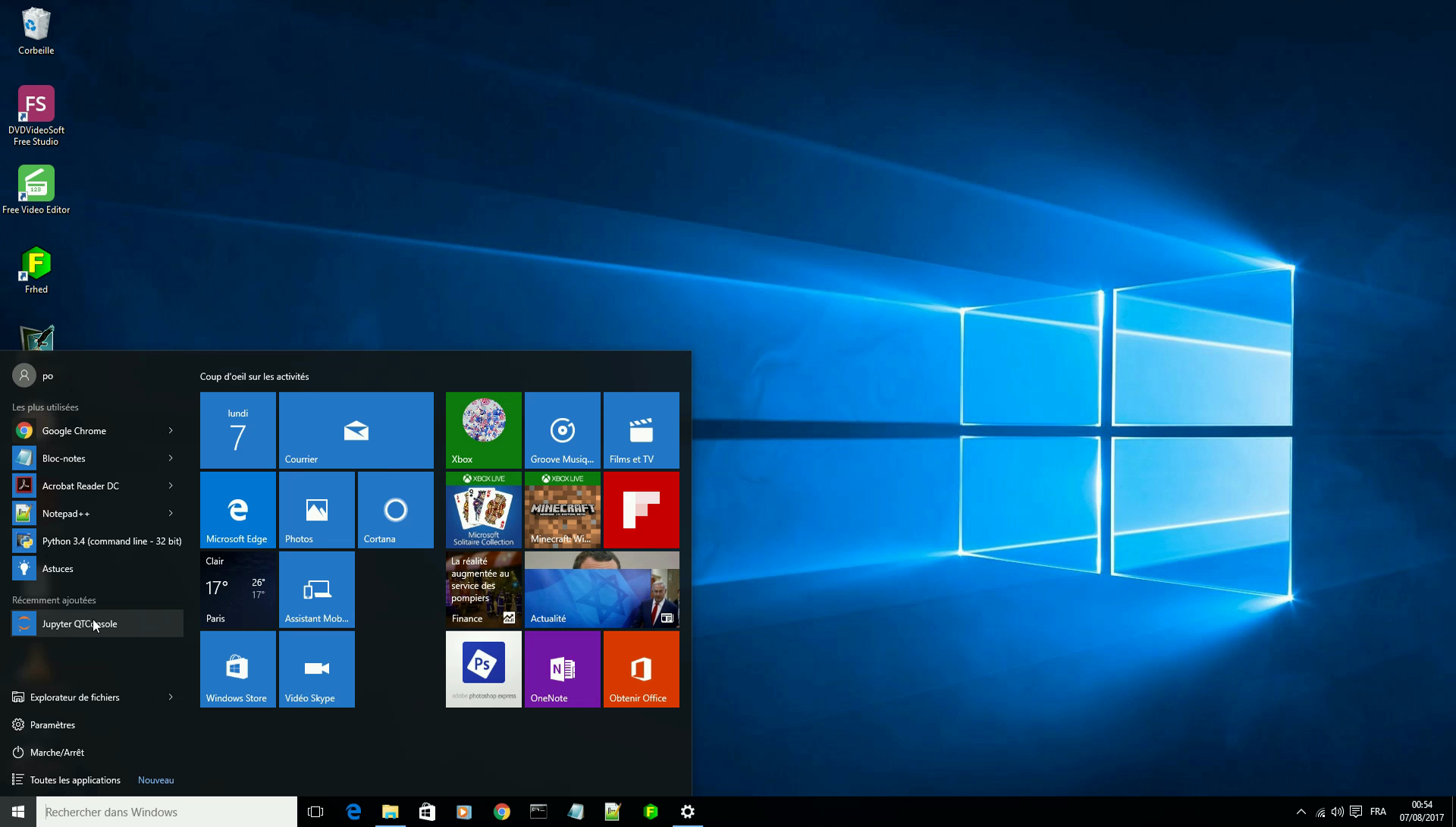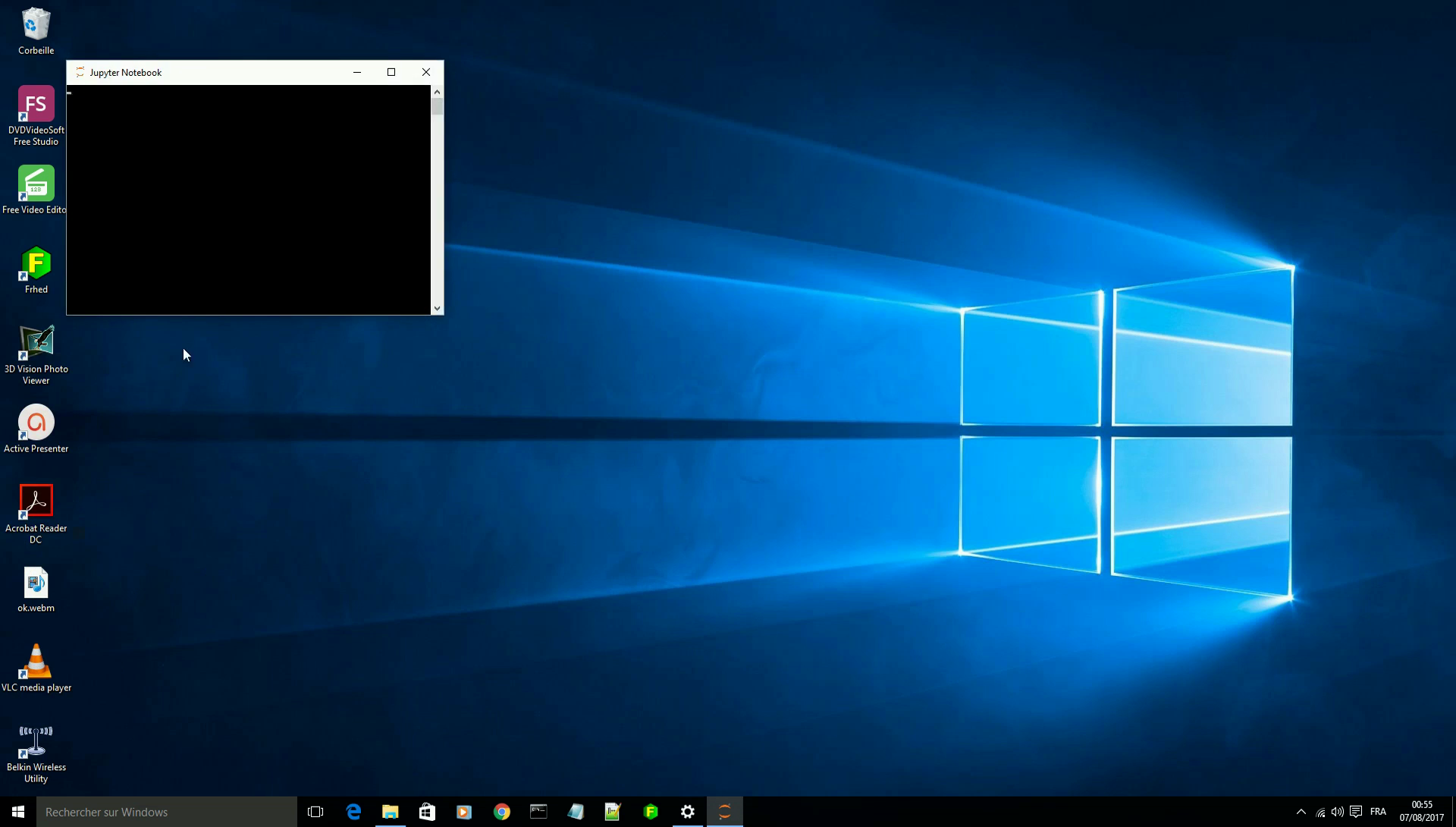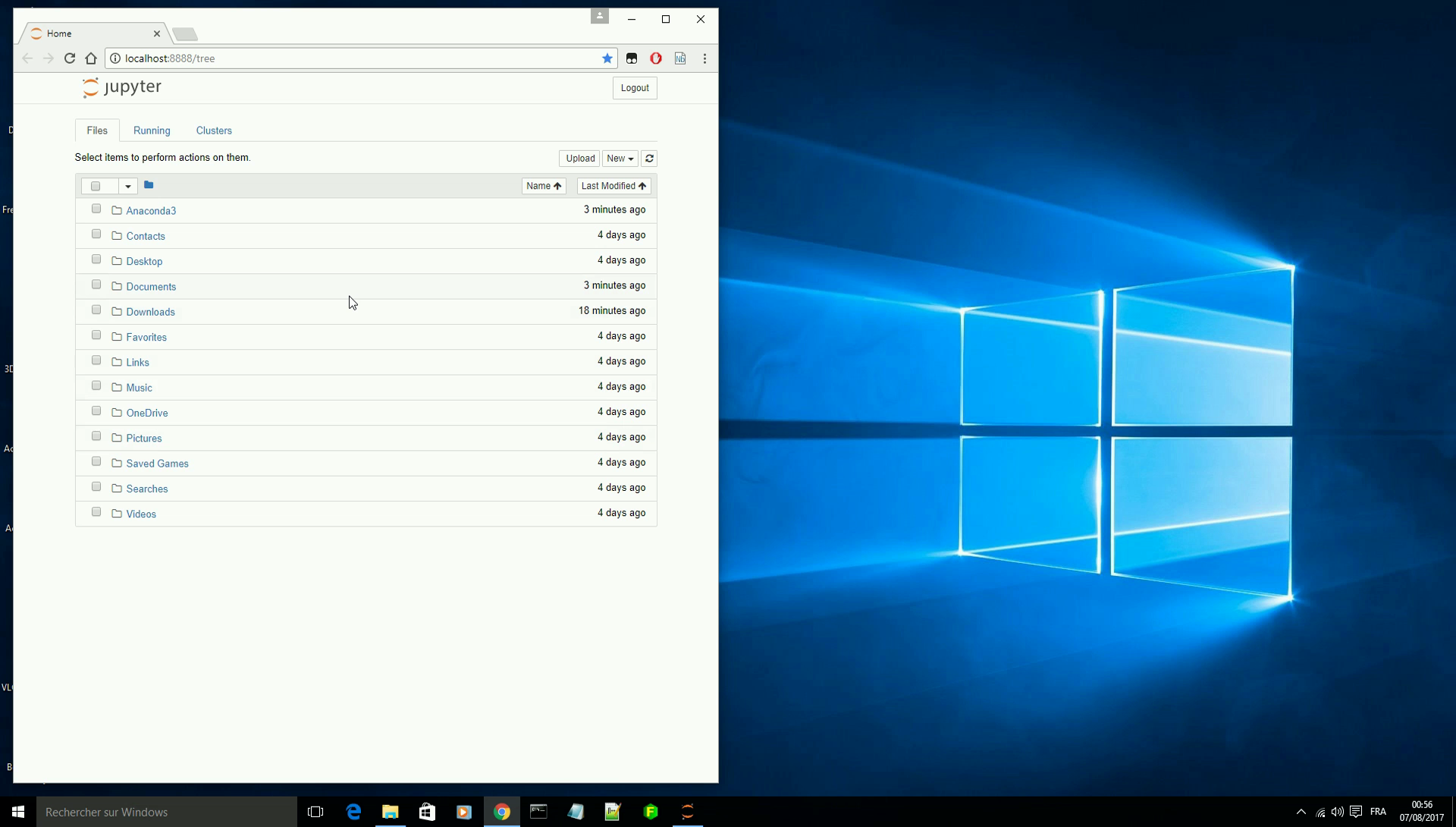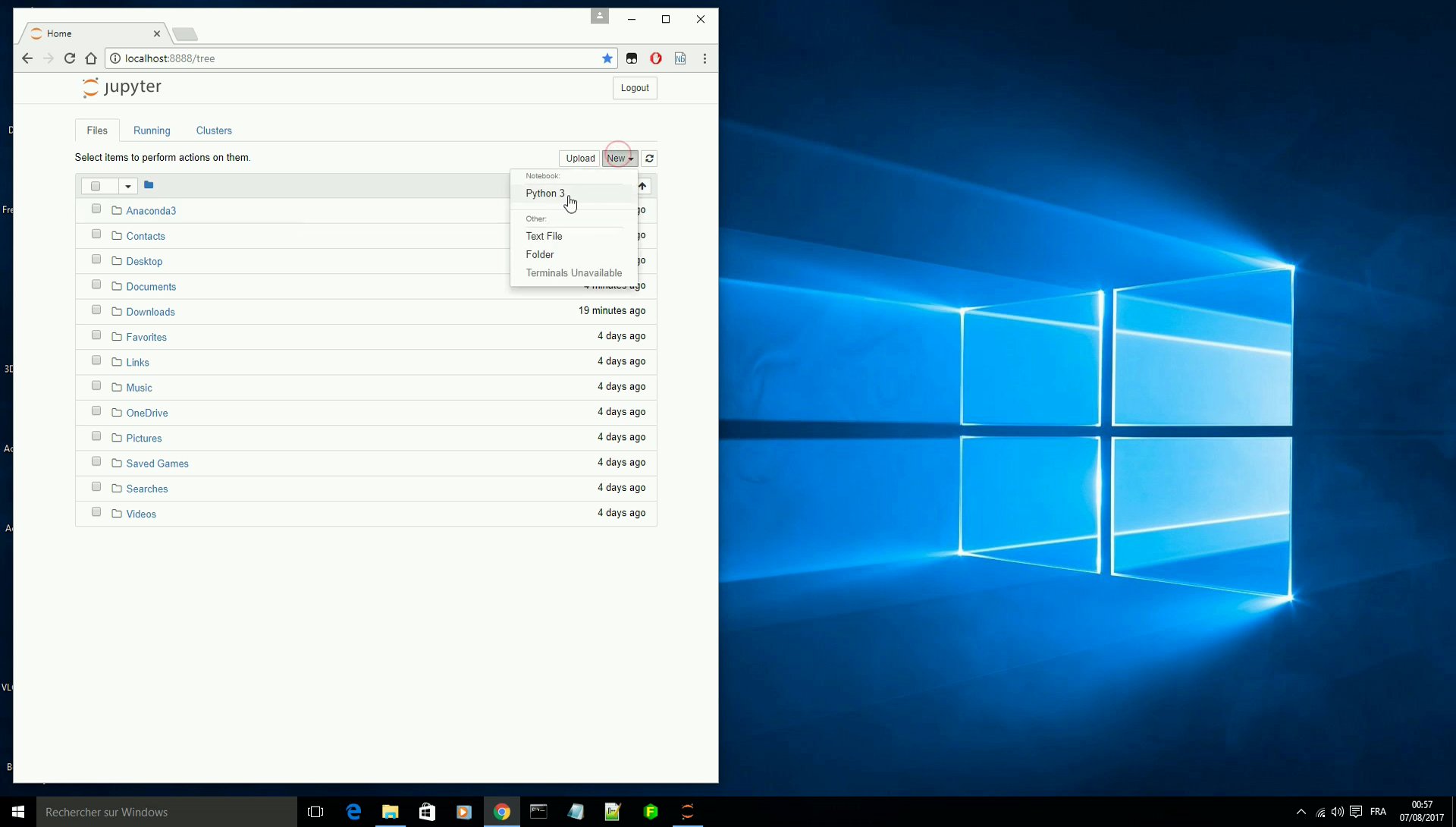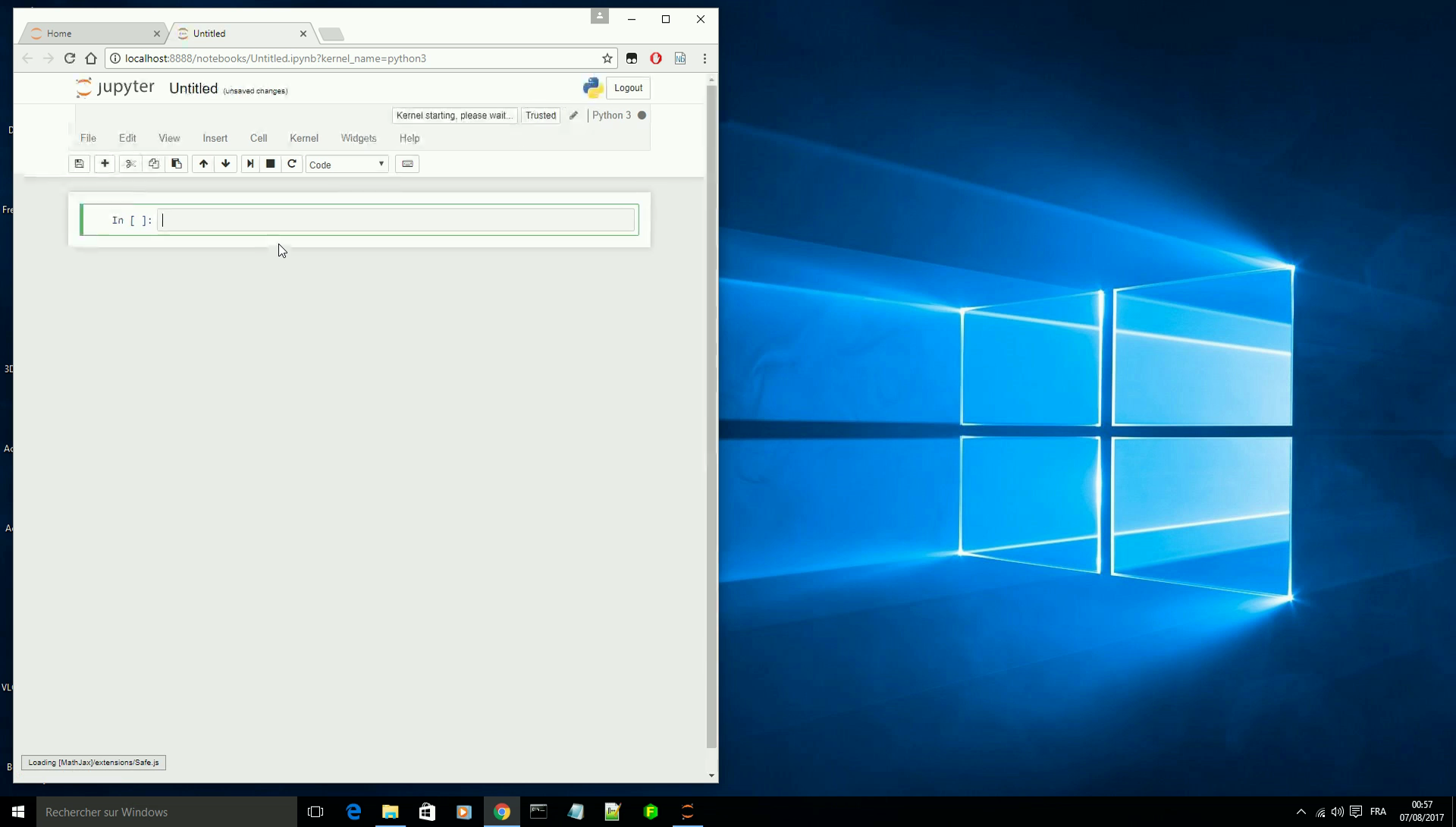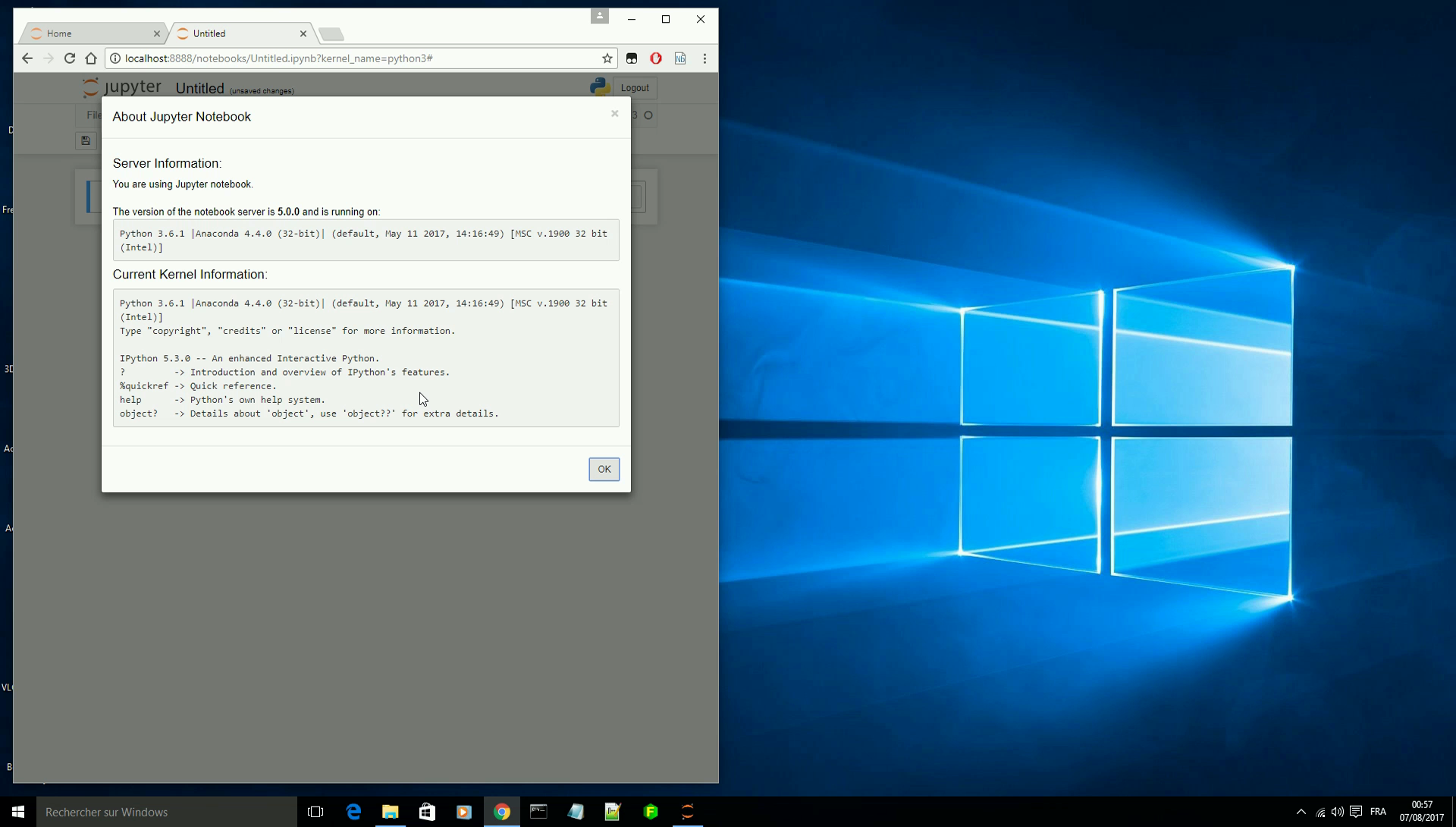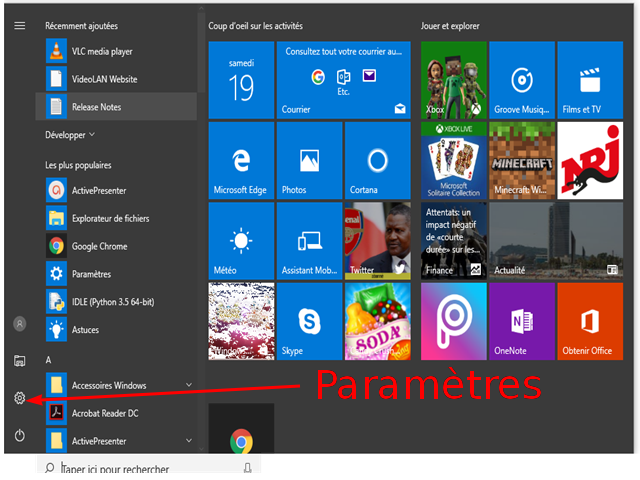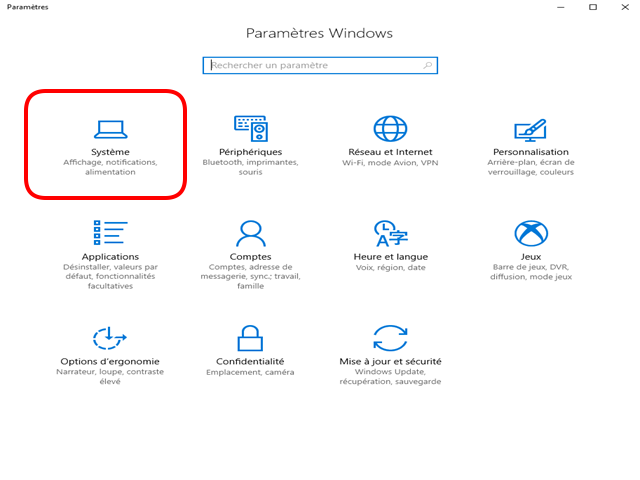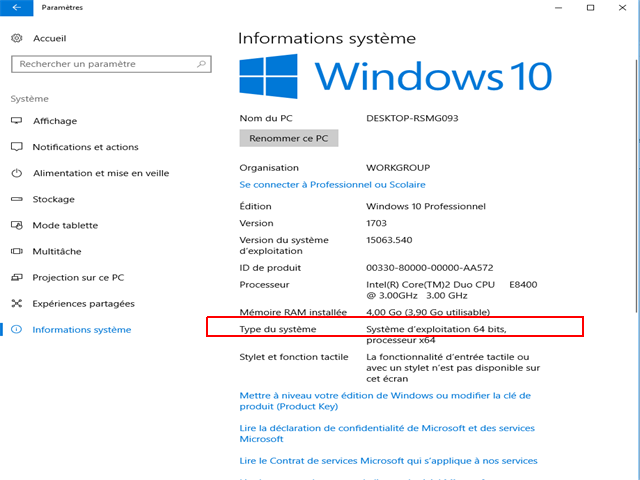Vidéo Annexe 1 : Jupyter : installer Anaconda Windows 10¶
Installer et lancer Jupyter sous Windows 10¶
La solution la plus simple pour installer Jupyter sous Windows est d’installer la suite Anaconda.
Plus précisément, ci-dessous est expliqué comment installer sous Windows 10 le logiciel Anaconda3 (destiné à Python 3, ne pas confondre avec Anaconda2 pour Python 2.7 et qui ne convient pas si vous voulez travailler avec Python 3). L’installation devrait être assez semblable sous Windows 7 ou 8. Le présente installation a été testée en août 2017 pour la version 4.4 d’Anaconda, la version 3.6 de Python et avec le navigateur Google-Chrome pour le lancement de Jupyter.
Bien noter qu’il est inutile de télécharger au préalable une version de Python sur le site python.org car Anaconda va installer Python lui-même. Les étapes en images ci-après et suivies de quelques explications :
Taper dans Google download anaconda et valider : le premier fourni par Google devrait convenir.
Se rendre sur le site de l’éditeur d’Anaconda en cliquant sur le lien, en principe il s’agit de
www.continuum.io/downloads.Cherchez la version
- pour Python 3 (et pas Python 2.7),
- pour Windows
- 32 bits ou 64 bits selon votre version de Windows (le plus probable est que vous soyez en 64 bits ; pour des explications plus détaillés ou en cas de doute, voir tout à la fin de ce document d’installation de Jupyter).
Téléchargez le fichier d’installation (de l’ordre de 400 Mo quand même !) et attendez la fin du téléchargement
Cliquez sur le fichier
exepour lancer l’installation.Acceptez toutes les options proposées.
L’installation est plutôt longue et occupe pas mal de place (2 Go). Anaconda installe Python 3 et l’environnement Jupyter mais aussi l’environnement graphique Qt 5 ainsi que de nombreuses bibliothèques utiles pour les data scientists.
Un panneau annonce la fin de l’installation, vous pouvez décocher les deux cases d’information et cliquer sur le bouton Finish.
Lancement d’Anaconda¶
On va maintenant lancer Anaconda. Pour cela,
allez au Menu Démarrer, NE PAS cliquer sur Jupyter QTConsole, puis
Toutes les applications > Anaconda3 > Jupyter Notebook
ce qui va ouvrir un terminal (une fenêtre noire) et patientez (cela peut durer plusieurs minutes). Finalement, votre navigateur devrait s’ouvrir à l’adresse localhost8888/tree et montrer le Dash de Jupyter.
Cliquer sur le bouton New puis Python 3 dans le menu déroulant, ce qui va ouvrir une feuille de travail Jupyter, dans une cellule taper un calcul du genre 2+3 et valider en cliquant sur le triangle noir de la barre d’outils et vérifiez le résultat du calcul.
Par curiosité, vous pouvez en savoir plus sur la version installée. Depuis la même feuille de travail, cliquez le menu Help > About et regardez votre version. En août 2017, on lisait Anaconda 4.4, Python 3.6, IPython 5.1.
Pour quittez, cliquer sur la croix rouge et valider le bouton Quitter puis fermez le terminal Jupyter Notebook.
Windows 10 : comment distinguer versions 32 bits et 64 bits¶
Anaconda est disponible pour Windows 32 bits et Windows 64 bits. Depuis de l’ordre de 10 ans, la version 64 bits des Windows est prédominante. Pour savoir exactement quelle est votre version pour Windows 10,
faire
Menu Démarrer > Icône Paramètres > Icône Système > Onglet Information Système > ligne Type de système
où vous devriez lire Système d’exploitation X bits avec X valant selon les cas, 32 ou 64.